Getting Started
Gumshoe’s YouTube API Integration, Explained
Last updated 7/26/2023
What's the purpose of the YT API integration?
The purpose of the YouTube API integration is to collect highly accurate and dynamic demographic information on the Viewers of a YouTube Channel. In particular, we collect aggregated information on the age, gender, and country of the Channel’s viewers. Armed with this data, Gumball’s sales team can better match advertisers who’d be a good fit for your Channel, leading to more revenue for creators who use this integration.
What does this integration do?
This integration will periodically access the demographic information of the viewers of your channel and import it to Gumball.
How does Gumball access my Channel’s audience data?
Gumball accesses your Channel’s audience data using the YouTube Data API . An API (“Application Programming Interface”) is software that allows two different applications to talk to each other. The YouTube Data API requires any YouTube Channel User to grant permission before any other application can “talk” to it. Once you authenticate access to Gumball, we can begin to collect select information about your audience.
What information doesn't Gumball have access to?
Third-party applications can request different permissions from a YouTube account. Gumball only requests read-only access to analytics data for your Channel’s content as well as basic information about the channel.
Other permissions that Gumball does NOT request include permission to: Manage your YouTube account, view a list of Active Channel Members associated with your Channel, and to see any assets associated with your Channel’s content. Gumball would have to request any additional permissions through an additional authentication process, which we do not do.
How often does this API integration update? Does the information automatically populate into my show’s Gumball listing?
Once you have authenticated the YouTube API, your audience’s aggregated data for age, gender, and country of origin is automatically populated into your Gumball listing. This data will be updated periodically.
How can I revoke Gumball’s access to my YouTube Channel(s)?
You can manage all third-party applications that have access to your YouTube account through the Google permissions page, where you can revoke access. Additionally, we recommend emailing help@gumball.fm to let our team know if you wish to revoke access.
Can I manually input audience data from other sources?
Yes, you can input manual age and gender data in your show’s Settings page. This section is for inputting data that Gumball can’t access (e.g., Spotify for Podcasters, Meta, or a listner survey). Any data entered manually will be combined with the data Gumshoe is automatically collecting via the YouTube API. Together, data from these combined sources provide a fuller picture of your audience.
How do I set up payment?
Last updated 2/26/2024
Here at Gumball, it’s our mission to help creators get paid quickly and consistently. Our direct deposit system will help you do just that, and set-up takes less than two minutes—it’s easy!
To get paid, set up a direct deposit via our vendor form. At this time we can only accommodate one payee, so whichever Gumball user fills out the form will be the user that can access & edit these payment details. Choose a point person OR set up a legal entity for all members. Here is a guide that walks you through how to set up payment!
Setting yourself up as an individual Connecting an account through a business
Setting yourself up as an individual
- Go to your show’s page and click on Settings
- Select Payments on the left hand side of the page, then select Connect to Bank
- You will be routed to our vendor set-up powered by Stripe. Enter your Email and Mobile number , then click Continue. Important Note: Make sure the email address and mobile number you are using are not associated with any existing Stripe account, otherwise they will not work. Even if you already have a Stripe account for your business, please note that this is not creating a new account and is just for direct deposit set-up.
- Select your Country and Type of business (if you are not signing up as a business, choose Individual)
- Verify your Personal Details and Professional Details , then click Continue
- Complete the fields under Select an account for payouts , then click Save
- Review details and click Submit
Connecting an account through a business
- Fill in the details under the Tell us about your business section, then click Continue
- Fill in the details under the Tell us more about your business section, then click Continue
- Verify your personal details , then click Continue
- Select an account for payouts , then click Continue
- Review your details, then click Submit
How can I get paid faster through LightningPay?
Last updated 7/26/2023
Creator sponsorship payment terms often involve long windows where creators can go months without being paid for their work. LightningPay allows creators to get paid as soon as their ads are delivered in full, rather than waiting until advertiser payments are collected and processed. We built LightningPay to reward creators of all sizes for their hard work, promptly and consistently. With LightningPay, Gumball builds on its mission of supporting creators and leveling the playing field for creators big and small.
How do I become eligible for LightningPay?
YouTube creators are automatically eligible for LightningPay as plays are tracked via YouTube.
To be eligible for LightningPay on your podcast or simulcast podcast, you will need to meet the following criteria:
- Your podcast is hosted on a platform that supports Gumshoe
- Implement either the Gumshoe Prefix or Gumshoe Pixel based on Ad Delivery
- Embedded Ads will require the Gumshoe prefix to be added to your RSS Feed
- Dynamic Ads will require the Gumshoe pixel to be installed per dynamic ad campaign/order
- Select “LightningPay” as your preferred method of payment on your Show Settings page under “Payment Schedule Options”
- Upload the aircheck within 24 hours of your ad’s drop date
When do I get paid?
Payments will be delivered after Gumshoe verifies an ad was delivered in full and all other criteria above have been met. For a dynamic ad, payouts may be issued as soon as seven days. For an embedded ad, payouts may take between seven and 30 days. We aim to pay out all verified ads every Friday.
Is there a cost associated with using LightningPay?
There is a 2.5% service fee taken from the Creator’s Net Revenue to use LightningPay.
What is Gumshoe?
Last updated 10/24/2023
Gumshoe is Gumball’s unified analytics system for tracking ad delivery . Audio impressions on podcasts are tracked via a Prefix and Pixel URL, whereas Verified Views on YouTube are tracked directly through the video’s webpage. Together, Gumshoe enables advertisers to better understand your show’s audience, monitor and track the progress of their campaigns, and expedites payments for Creators via LightningPay .
What is the difference between a prefix and a pixel?
Gumshoe generates two types of URLs to implement tracking: a prefix (generated for all audio podcasts) and a pixel (generated for dynamic audio ad format). YouTube inventory is tracked through authenticating your YouTube channel through Gumball and does not require a prefix or pixel to be implemented.
- What is a prefix? A prefix is a short trackable URL that can be attached to your podcast's RSS feed to provide independent insights into your show's download analytics and audience demographics.
- What is a pixel? A pixel is a unique URL that allows advertisers to track ad delivery on an audio campaign that’s dynamically inserted into your podcast.
What is Gumshoe’s prefix URL?
Gumshoe will generate a unique prefix URL for each show on Gumball. You can locate your prefix under each show’s specific Settings and scroll down to the “Gumshoe Tracking” section. Please read here for more implementation instructions .
What is Gumshoe’s pixel URL?
Gumshoe will generate a unique pixel URL for each dynamic ad spot. This pixel is located at the bottom of each Script page in Gumball. Please read here for more implementation instructions .
Do I need to implement both the Gumshoe Prefix and Pixels on my audio podcast?
Yes. If you sell dynamic ads, we ask that you implement both a prefix and pixel on your podcast. If you only sell embedded audio ads, we ask that you only install our prefix on your podcast.
What data does Gumshoe track via YouTube?
Gumball separately measures Verified Views for all YouTube channels through a YouTube API Integration. Through this integration, Gumball will only pull non-monetary YouTube analytics such as Age, Gender, and Geography. Gumball does not have the ability to “write” content to your Channel, nor does Gumball have access to your personal information such as revenue earned through Google AdSense.
How does Gumshoe protect listener privacy?
We care about protecting listener privacy, and Gumshoe treats creator impression data with immense care. Gumshoe doesn’t use cookies to follow listeners and doesn’t collect any information about individual listeners beyond their IP address. Additionally, these IP addresses are hashed (coded into an unrecognizable jumble of numbers and letters) and deleted after a year. Listeners who don’t want their data to be part of Gumshoe will be able to request that it be deleted.
What is the benefit of implementing Gumshoe?
The relationship between brands and creators is built on trust. Gumshoe is a critical layer that establishes this trust by providing ad delivery transparency and insights into audience demographics. Gumshoe also increases Creator’s ability to work with more brands that require a verification mechanism to confirm ad delivery. The data collected by Gumshoe is made available to creators, advertisers, and the Gumball team in real time.
How do I set up Gumshoe on my podcast?
For guidance on how to implement the Gumshoe prefix and/or pixel on your podcast, find your show’s hosting platform in the list below. If you need further help, please reach out to help@gumball.fm with your questions.
Does my hosting platform support Gumshoe?
While most hosting platforms should accept both third-party prefixes and pixels . Please confirm below whether or not your hosting provider supports Gumshoe before implementing either our prefix or pixel. If you are on a hosting provider that does not support Gumshoe, it is likely we will not be able to work with your show. If your provider is not on the list below, please contact their support desk and ask if they support Gumball’s prefix and pixel.
We currently only support podcasts hosted on the following hosting platforms:
- Art19
- Megaphone
- Omny Studio
- Simplecast (Enterprise Plan)
- SoundStack
- Spreaker (Prime Network Not Allowed)
- Transistor (Embedded-Only)
Glossary of Terms
Last updated 7/24/2024
Some frequently used terms
Ad copy/script/talking points - text provided by the advertiser as a guide for their ad.
Aircheck - a clip of your ad read used to verify that the spot has been recorded and gone live in your episode as scheduled. Once uploaded, these clips are available for the advertiser to listen to and provide feedback on when necessary.
Blackout - episode dates that podcasters can exclude from their ad schedule for various reasons (e.g. not recording an episode that week due to vacation).
CPM - aka cost-per-mille; The price an advertiser pays per every 1,000 impressions their ad receives.
Call To Action (CTA) - the part of your ad read directing listeners to act on an offer.
Dynamic Ad - refers to the way an ad appears in a podcast episode. Rather than being Integrated into your content, dynamic ads, or dynamically inserted ads, are inserted into episodes via your hosting site, allowing them to run in specific episodes or throughout the catalog according to your ad server's camapign settings.
Embedded Ad - a type of ad recorded separately but manually edited into your episode file using your editing software.
Gumball - a premium marketplace where advertisers can connect with and buy host-read ads from podcasters. Used by advertisers like Athletic Greens, Helix, and Audible and creators like Nicole Byer, Amanda Knox, and Carl Tart.
Host-Endorsed - an ad in which the host speaks about their personal experience with a product or service.
Hosting Platform - a site that stores a podcast’s media files online and provides an RSS feed that allows the podcast to be distributed. Examples include Anchor, Art19, Megaphone, and Omny.
Host-Read - an ad that’s read directly by the host of the podcast rather than a producer or voice actor. Gumball’s favorite kind of ad.
IAB - aka Interactive Advertising Bureau; an organization that develops technical standards, solutions, and research in the realm of digital marketing. If a podcast hosting platform is IAB-certified, it means the platform uses audience measurement methodologies approved by the IAB.
Impressions - the number of times an ad is played, regardless of any interaction with the ad. One listener can account for multiple impressions of the same ad.
Integrated Ad - an ad that is included in the episode file when uploaded to your hosting platform. Everyone who listens to an episode hears the exact same ad as there is no ad decisioning involved. This ad is Sometimes referred to as "Baked-In."
Live Read - a type of ad recorded live during the recording of your episode.
Midroll - an ad that falls in the middle of an episode. We recommend the first Midroll Break to be between minutes 15-20 and the second Midroll Break (if any) to be between minutes 30-35. No Midrolls should be delivered after the 65% mark of an episode.
Personal Experience - a first-person endorsement of a product or service.
Pixel - a snippet of code that gathers information about a user on their device, including the type of device used and IP addresses. In podcasting, pixels are used to track ad impressions on dynamic ads across different episodes.
Prefix - a short URL added in front of the podcast media file link in order to measure episodic downloads and track ad impressions. While many hosting platforms provide analytics, prefixes offer independent, third-party reporting.
Preroll - an ad that falls within the first 5 minutes of your episode.
Producer-Read - an ad that’s read by a producer of the podcast.
Programmatic - a cost-effective process that uses algorithmic software to buy and sell ads across multiple ad exchanges and networks and place them in front of targeted audiences at the right time. In a nutshell: a publisher puts an ad impression up for “auction” on a Supply-Side Platform. An advertiser offers a bid for these impressions on a Demand-Side Platform (DSP). On the DSP, the advertiser can also set audience targeting preferences. The highest, most cost-effective (as determined by algorithms) bidder wins the ad impression and the ad is served to the user.
Promo Code/Vanity URL - the custom link or code in your CTA that givens your listeners a special offer and helps advertisers track how many listeners take advantage.
Postroll - an ad that falls within the last minutes 25% of your episode, or the very end of your episode.
Reach - the number of people who have listened to an ad. Even if one person listens to an ad 100 times (which means 100 impressions), the reach would still be one.
Simulcast - aka simultaneous broadcast; when a podcast is distributed in both audio and video form.
How do I set up my account?
Last updated 7/20/2023
Congrats and thanks for joining Gumball! We're excited to help start selling your show. In order to make sure we can match you with great brands, you'll need to update your Settings page and make sure all your show's info is correct. These sections can be edited again at any time!
Audio
- Show Title: This will auto-populate based on your RSS feed.
- Description: This will auto-populate based on your RSS feed, but feel free to add any additional info that would be useful to advertisers browsing your show.
- Default Promo Code: This will default as a hyphenated phrase (like MY-LITTLE-TEST-SHOW for the example above), but update this with the promo code that you'd like advertisers to use for your show. Some examples of show codes are MIGHTY for High & Mighty, IFIWEREYOU for If I Were You, and WHM for We Hate Movies.
- Categories: This will auto-populate based on your RSS feed, but fill this out with up to 3 best-fitting categories to help advertisers find good matches for their product.
- Audience Demographics
- Age Ranges: Check up to four of these boxes based on what you know to be your audience's age demo. An easy place to pull this information from is Spotify's Podcaster Dashboard.
- Gender Balance: Adjust this slider based on what you know to be your audience's gender balance. Note that the slider moves in increments of 10. An easy place to pull this information from is Spotify's Podcaster Dashboard.
- If this is a brand new show, take your best guess! These can be easily adjusted as the show acquires an audience.
Profile Page
- Website URL: This will auto-populate based on your RSS feed.
- iTunes ID: Add your Apple Podcasts link.
- Spotify ID: Add your Spotify link.
- Facebook, Instagram & Twitter: Add your show's social media links, if applicable!
- Add an audio clip: Upload an example ad, highlight reel, or segment that you think exemplifies your show.
Ad Types
Based on your selections during the sign-up process, these are the ad placements currently for sale in every episode of your show. If you need to update any of the information here (ad type, your default cpm, impressions sold, etc.), please contact us. Keeping your impressions as up to date as possible is particularly important and will help ensure your ads perform well.
YouTube and Simulcast
If your podcast also airs on YouTube, you can connect your YouTube channel to Gumball and increase your audience. Add your channel's full URL and Gumball will automatically connect new podcast episodes with corresponding YouTube videos as soon as they're added.
Episode Blackouts
-
Delete Button - Deletes an entire episode from your show’s schedule. This should be used if your show is going to be skipping a week completely.
- Blackout Checkbox - Use this feature to block out an ad slot on the associated drop date. This should be used if you have another advertiser scheduled outside of Gumball or are running an internal promotion that needs to take up one of your ad placements. To help us avoid booking advertisers that conflict with those you’ve booked outside of Gumball, please select a category from the dropdown that best matches the brand you're working with.
Please note, you will not be able to delete an episode if there are any ads that have already been booked on that drop date, and will not be able to blackout a specific placement if it's already been booked. If you need to skip a week or can't accommodate ads that have been booked, please reach out to our team to discuss rescheduling.
- One-off Episodes: Planning an additional episode that you'd like to monetize? Use this feature to add a date to your schedule. This date will auto-populate with your default ad-placements. If you’re adding a bonus episode or trailer that you don't need ads sold on to your feed, you do not need to use this feature .
If you need to edit ad slots or drastically modify your schedule, please contact us.
Campaign Exclusion
Campaigns can be blocked from buying new ads on your show. Use this when certain ads aren't right for your show, or if you have an exclusive deal with an advertiser in the category. Ads that are booked already won't be affected by this setting.
Shipping Address
Add your show's shipping address so brands that book your show can send product samples or anything else you may need for your campaigns.
Payments
Your First Ad
Last updated 3/30/2023
Congrats on booking your first ad with Gumball! Here's a checklist of steps to ensure a smooth start.
- Record your ad.
- Go to your Gumball Dashboard and click "Read Script" to find copy for the spot.
- Check out this article for best practices on How to Read Ad Copy.
- Does your Dashboard say "Waiting on script from advertiser"? Copy should be available at least 7 days ahead of your scheduled spot as advertisers cannot make updates less than a week out from the airdate. If copy is missing and your spot airs in less than 7 days, please reach out to help@gumball.fm .
- Extra tips:
- If more than one ad for the same brand is on your schedule, each spot is expected to be a unique read even if the script is exactly the same.
- Some advertisers do like to update copy between spots, so we recommend recording each ad as close to the air date as your schedule allows.
- Do you have any conflicts with this ad?
- If you need to reschedule or decline this spot (or any others booked in the future) for any reason, you’ll be able to do so within the 48 hour window after the ad is booked by clicking "Click here" next to the spot. Please note, the option to reschedule/decline will disappear after that 48 hour window expires.

- Once you’ve clicked into the reschedule/decline option, you’ll be able to provide more insight as to why you need to reschedule/decline. Please provide us with a reason from the dropdown so we can help you reschedule or avoid scheduling ads that don’t work for you in the future.
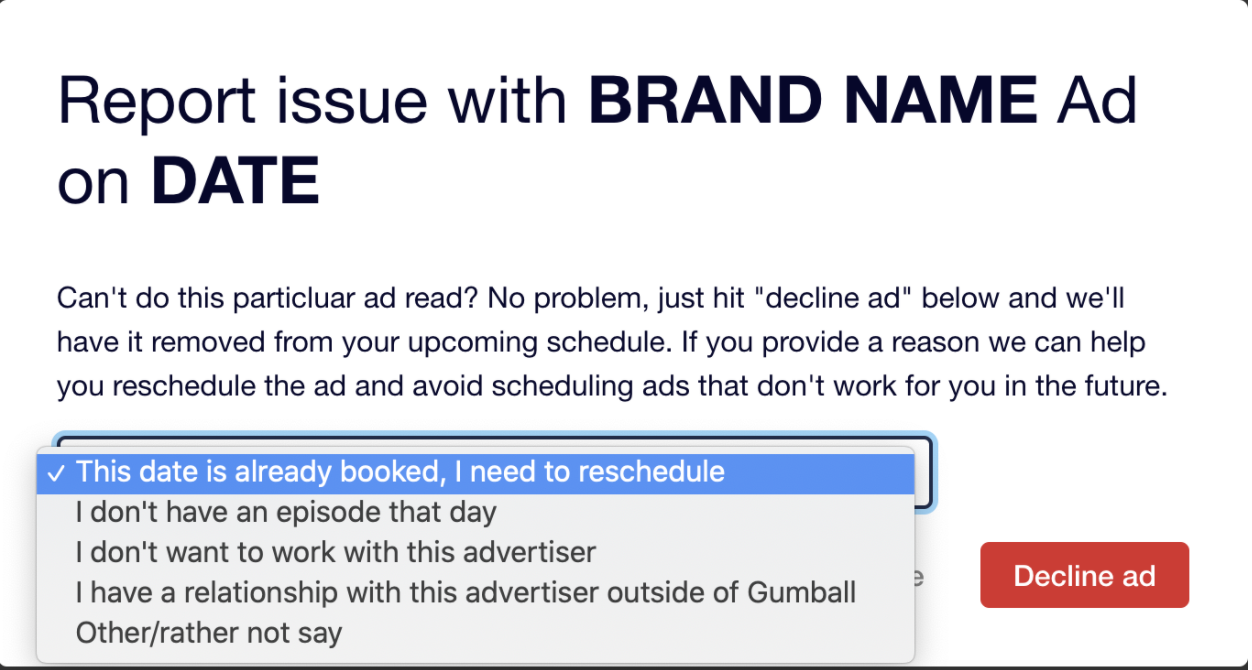
- If you need to reschedule or decline this spot (or any others booked in the future) for any reason, you’ll be able to do so within the 48 hour window after the ad is booked by clicking "Click here" next to the spot. Please note, the option to reschedule/decline will disappear after that 48 hour window expires.
- Schedule the ad in your hosting platform.
- Check your Dashboard for details about the scheduled spot. You'll need this information as you set up the ad in your show's hosting platform.
- Podcast: Is the ad scheduled as a Dynamic or Embedded Audio spot?
- Dynamic - inserted into the newest episode on the drop date a spot is scheduled for along with the entire back catalog until fulfilled
- Embedded - baked into the episode’s content, lives there for at least 30 days or indefinitely
- Is it a Pre-Roll, Mid-Roll or Post-Roll?
- Pre-Roll - should play in the first 10% of the episode
- Mid-Roll - should play in the middle 40-60% of the episode
- Post-Roll - should play in the last 10% of episode
- How many listeners should the ad reach?
- Dynamically inserted ads should run until the number of listens noted next to your ad is met.
- Embedded ads’ listener counts are based on the amount of listens the specific episode receives.
- Is your show simulcast on YouTube? If so, make sure this spot goes live in the corresponding YouTube episode as well.
- Do any details outlined for the spot look incorrect based on the way your show serves ads? Reach out to our team at help@gumball.fm immediately.
- Upload your aircheck.
- Has your ad gone live as scheduled in Gumball? Head to your Dashboard and click “Upload Ad” to upload an aircheck.
- What’s an aircheck? An aircheck is a clip of your ad read used to verify that the spot has been recorded and is being served in the correct episode via your show's hosting platform. Once uploaded, these clips are available for the advertiser to listen to and provide feedback on when necessary.